Manual do Usuário
Introdução
O FACILE XML-e é uma ferramenta desenvolvida no ERP Protheus visando controle e agilidade nos processos de Entrada de Nota Fiscal Eletrônica e Conferência de Impostos.
A ferramenta possui uma rotina que trabalha de maneira automática e transparente monitorando no SEFAZ os documentos fiscais emitidos pelos fornecedores e disponibilizando diversas funcionalidades como Manifestação do Destinatário, Importação do XML, Relatórios, Confronto de Impostos calculados pelo ERP Protheus versus Impostos do XML, entre outros.
A Ferramenta
Para acessá-la, entre no módulo SIGACOM, no meu principal, clique em atualizações e acesse a Facile XML-e, como descrito na Figura 1.
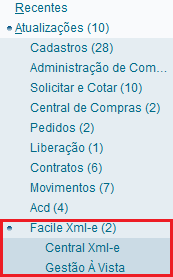 Figura 1: Menu principal
Figura 1: Menu principal
A Central XML-e auxilia no processo de geração de documentos de entrada.
A Gestão à Vista auxilia no gerenciamento dos documentos.
FACILE Central XML-e
A Figura 2 mostra a tela principal que é a Central XML-e.
Nela é possível realizar as seguintes ações: Cadastrar Fornecedor, Imprimir Danfe/Dacte, Gerar Entrada, acessar Outras Ações e pesquisar.
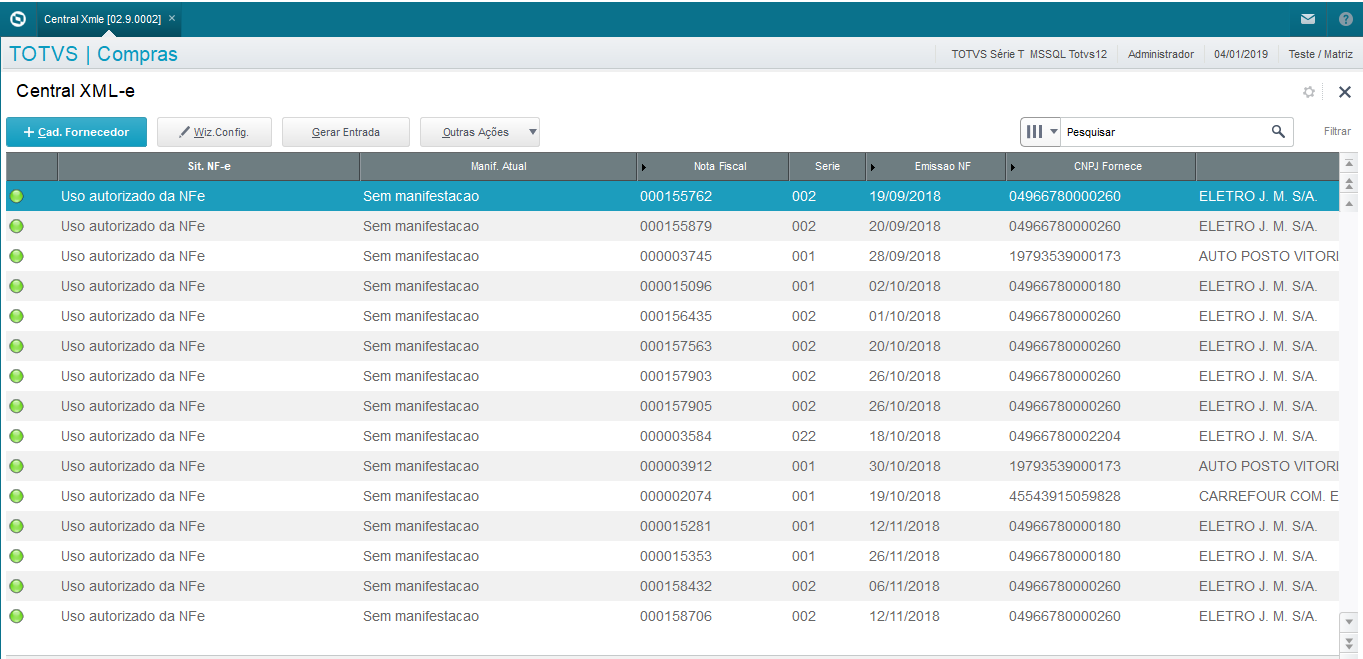
Figura 2: Tela Central XML-e
Cadastrar Fornecedor
Ao cliente no botão +Cad. Fornecedor, da figura 3 abaixo:
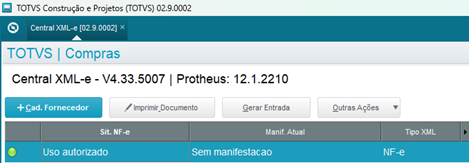
Figura 3: Botão Cad. Fornecedor
Ao selecionar o XML desejado e clicar em +Cad. Fornecedor, poderá ter uma mensagem de Fornecedor já cadastrado, caso o mesmo já se encontre na base de dados do Protheus (SA2). Se isso ocorrer será apresentado a figura 4 abaixo:
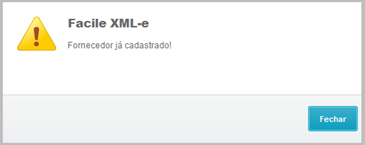
Figura 4: Fornecedor encontrado na SA2
Caso contrário, irá abrir o cadastro padrão de Fornecedor no ERP Protheus (SA2) conforme a figura 5 abaixo:
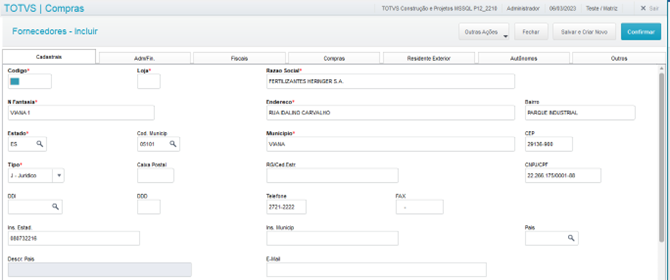
Figura 5: Incluindo Fornecedor na SA2
Imprimir Documento
Nessa opção, basta selecionar o XML desejado para imprimir a DANFE ou DACTE correspondente.
- Imprimir DANFE/DACTE: ao selecionar um registro e clicar nessa opção, o sistema irá solicitar as configurações necessárias para imprimir a DANFE, assim como descrito na Figura 6.
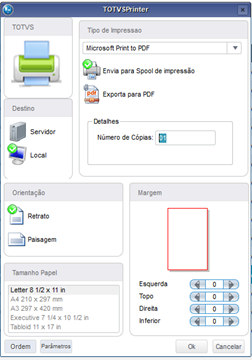
Figura 6: Configurações de Impressão
Gerar Entrada (Início do processo diário)
Para gerar uma entrada, selecione uma NF e clique no botão Gerar Entrada, como mostra a Figura 7 abaixo:
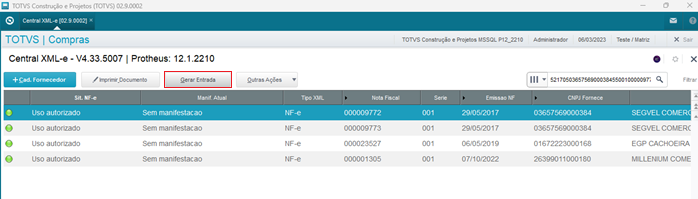
Figura 7: Tela principal com foco no botão Gerar Entrada
Se não houver um XML baixado para aquela NF, então o sistema se conectará com o SEFAZ e realizará o download.
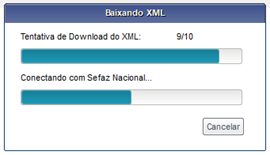
Figura 8: Conexão com o SEFAZ
Após isso, o sistema irá apresentar uma tela para definição do Tipo de Nota que está sendo realizado a entrada, sendo o padrão “Normal”. Conforme a figura 9 abaixo:
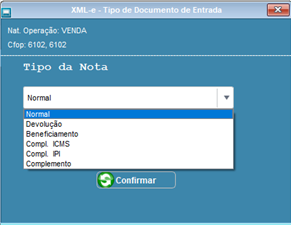
Figura 9: Tipos de Notas
Caso a Nota Fiscal tenha alguma Carta de Correção atrelada, será apresentado logo na abertura.
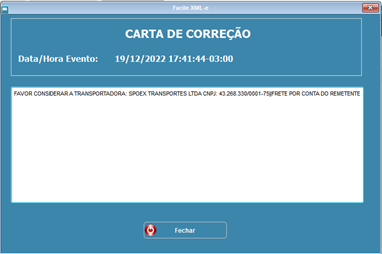
Figura 9.1: Carta de Correção
Após isso, o sistema irá redirecionar para a tela “GERAR ENTRADA”, como exemplificado na Figura 10. A tela é dividida em três sub menus, são eles: cabeçalho, itens e Pré-Nota.
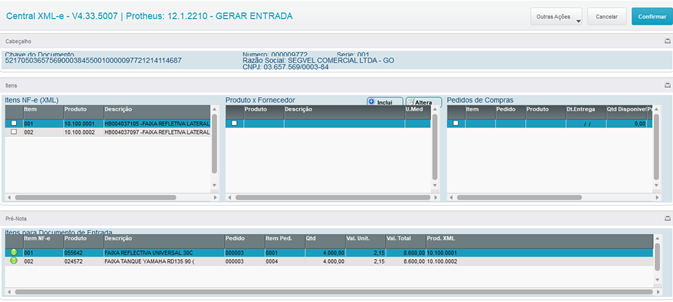
Figura 10: Tela de Gerar Entrada
A Figura 11 mostra os Itens, que são divididos em três grupos, sendo eles: itens NF-e (XML), Produto X Fornecedor e Pedidos de Compra.
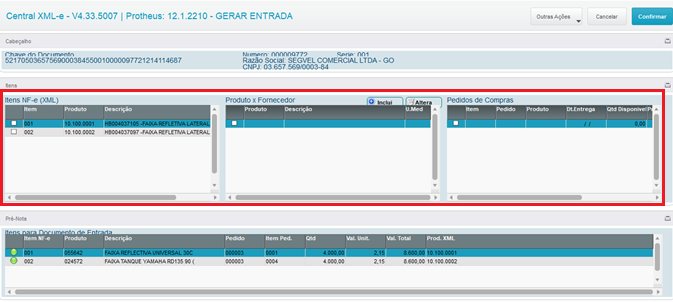
Figura 11: Sub menu Itens
No grupo Itens NF-e (XML), é listado todos os produtos relacionados àquela NF. Deve-se selecionar cada item com um duplo click para que o sistema mostre a amarração ProdutoxFornecedor.

Figura 12: Tela Itens NF-e (XML)
Ao selecionar um produto, no grupo Produto x Fornecedor será mostrado o produto equivalente ao que foi selecionado (Figura 13).
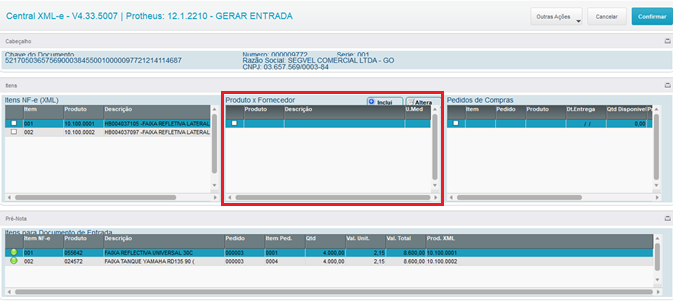
Figura 13: Relação Produto x Fornecedor
Se não houver um produto equivalente, será necessário inserir clicando no ícone + Inclui, ao lado do nome Produto X Fornecedor (Figura 14).
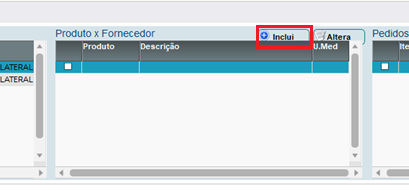
Figura 14: Botão de relacionar itens
Será aberta uma janela de busca onde mostrará os produtos disponíveis, assim como na Figura 15 abaixo:

Figura 15: Produtos Disponíveis
Obs. Também pode ser filtrado pelo próprio NCM do produto no XML (Figura 16: Botão NCN do XML),

Figura 16: Botão NCN do XML
Caso exista um Pedido de Compras, basta marcar o Checkbox “Buscar Somente com Pedido de Compras (Figura 17).

Figura 17: Buscar Somente com Pedido de Compras
No grupo Pedidos de Compra, serão listados os pedidos relacionados aqueles produtos, se houver (Figura 18).

Figura 18: Tela de Pedidos de Compra
A Figura 19, mostra uma Pré-Nota com os produtos selecionados no subgrupo Itens. Se o produto tiver sido selecionado, então ele estará com o status Liberado, representado pela legenda verde. Se não tiver sido selecionado, ele estará com status Pendente, representado pela legenda vermelha.
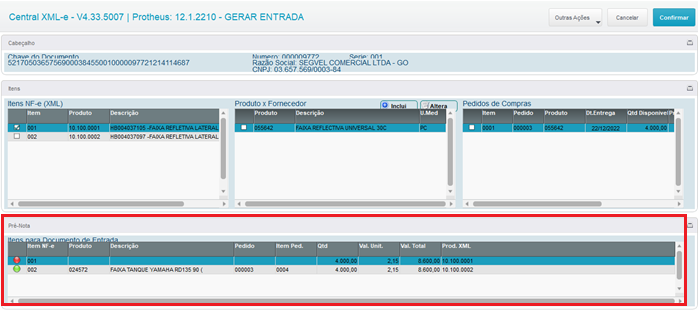
Figura 19: Pré-Nota com um produto Pendente e outro Liberado
Atenção: É necessário que todos os itens estejam liberados (Status Verde) para prosseguir, conforme figura 20 abaixo:

Figura 20: Pré-Nota com todos itens Liberados
Após essas configurações, clique no botão Confirmar e a Pré-Nota estará realizada.
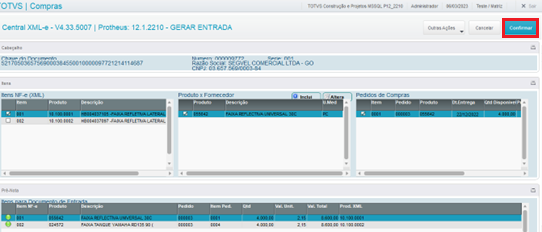
Figura 21: Confirmar criação da Pré-Nota
Depois de terminar de processar as informações, o sistema irá redirecionar para a tela do Documento de Entrada PADRÃO (Gerar Entrada), como mostra a Figura 22.
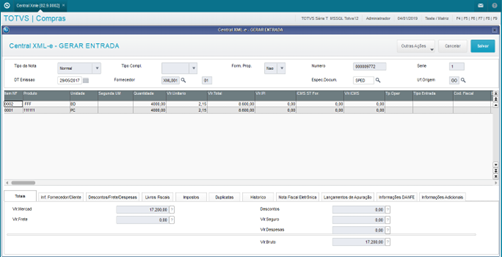
Figura 22: Tela para gerar entrada
Nessa tela, é necessário escolher o Tipo de Entrada para cada produto, além de preencher as informações sobre condições de pagamento, descrição e natureza dos produtos, na aba Duplicatas, como mostra a Figura 23.

Figura 23: Aba duplicata
Em seguida, clique no botão salvar e aguarde a tela de confirmação.
Caso o sistema detecte divergências entre a TES informada e o XML importado, apresentará a seguinte tela da Figura 24: Onde demonstra nas colunas 1 e 3 de acordo com o que está parametrizado na TES e nas colunas 2 e 4 como veio no XML.
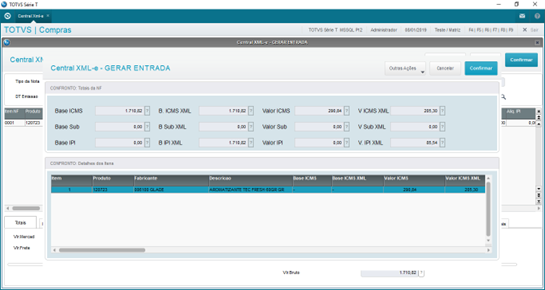
Figura 24: Confronto XML x TES
Obs. Pode ser feita a correção manual e continuar o processo normalmente.
Caso não tenha verificado nenhuma divergência entre o TES x XML ou as mesmas tenham sidos sanadas/ignoradas, o sistema dará a opção de transmitir a manifestação de confirmação para o SEFAZ, como mostra a Figura 25.
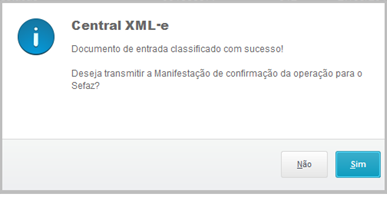
Figura 25: Opção de transmissão para o SEFAZ
Ao selecionar a opção sim, o sistema mostrará a tela de Manifestação (Figura 26).
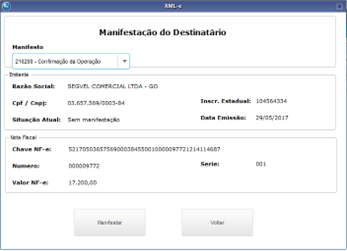
Figura 26: Tela de Manifestação
Caso seja selecionado NÃO (na Figura 25) ou após a manifestação, o sistema redirecionará para a tela Central XML-e com a legenda da nota criada alterada para o status “NF-e possui classificação”, representada pela cor vermelha, assim como mostra a Figura 27.
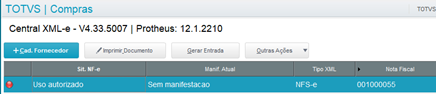
Figura 27: Central XML-e com nota classificada
Dessa maneira, o processo de Documento de Entrada e Manifestação está finalizado.
Outras Ações
Ao selecionar Outras Ações, um menu aparecerá contendo todas as opções listadas abaixo:
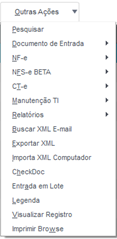
Figura 28: Menu de Outras Ações
- Pesquisar: essa funcionalidade disponibiliza uma maneira mais rápida de procurar por um registro, que pode ser feito por meio da chave NF e outros filtros padrão, como mostra a Figura 29. A Figura 30, mostra a tela de pesquisa após clicar no botão parâmetros, permitindo a entrada das outras informações para filtragem de acordo com o filtro selecionado.
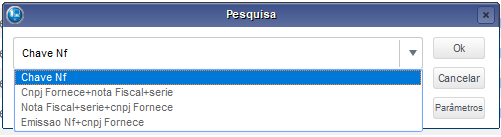
Figura 29: Filtros possíveis
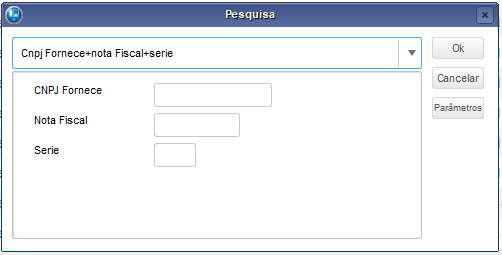
Figura 30: Tela de pesquisa mostrando os parâmetros
-
Documento de Entrada: essa funcionalidade disponibiliza de uma maneira rápida as opções de Entrada de NF a fim de agilizar o dia a dia do usuário. A Figura 31, mostra as opções disponíveis.
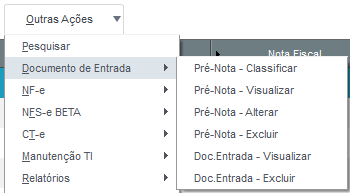
Figura 31: Opções de Documento de Entrada- Pré-Nota - Classificar: essa opção só estará disponível se houver uma Pré-Nota lançada e o XML constar no ERP, assim como mostra a Figura 32. É possível identificar um registro que possui Pré-Nota lançada se essa estiver com legenda amarela (Figura 33).
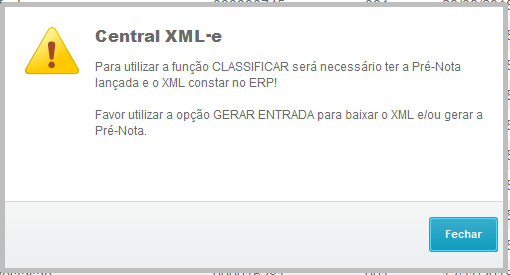
Figura 32: Aviso sobre restrição para classificar nota
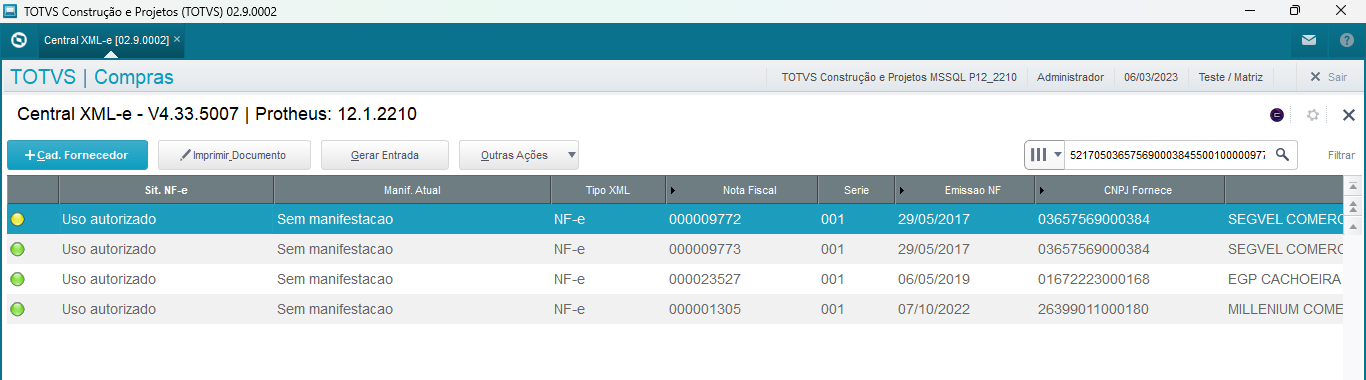
Figura 33: Registro com legenda amarela representando que existe uma Pré-Nota lançada
-
NF-e: Engloba várias funções da NF-e no mesmo submenu a fim de agilizar o dia a dia do usuário. A Figura 34, mostra as opções disponíveis.
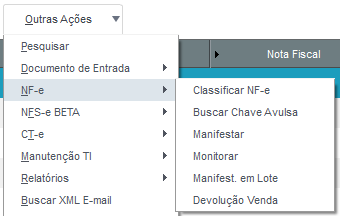
Figura 34: Opções de NF-e-
Classificar NF-e: essa opção só estará disponível se houver uma Pré-Nota lançada e o XML constar no ERP, assim como mostra a Figura 32. É possível identificar um registro que possui Pré-Nota lançada se essa estiver com legenda amarela (Figura 33).
-
Buscar Chave Avulsa: ao invés de sincronizar todos os documentos, o sistema permite buscar uma chave específica. A Figura 35 mostra a tela de busca.
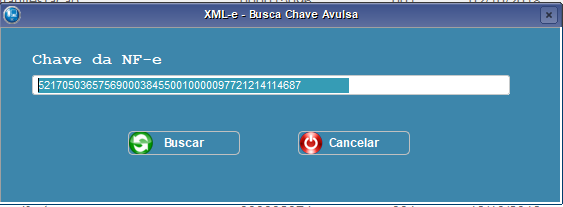
Figura 35: Tela de busca de chave avulsa- Manifestar: a tela de manifestação contém as seguintes partes: Manifesto, Emitente e Nota Fiscal, como mostra a Figura 36.
No Manifesto, deverá ser inserido o tipo de manifestação que está sendo realizada, a qual está dividida em quatro opções:
- Confirmação da Operação: o emitente reconhece a operação e a confirma.
- Ciência da Operação: o emitente reconhece a operação, porém ainda não está confirmada.
- Desconhecimento da Operação: o emitente não reconhece a operação.
- Operação não Realizada: o emitente gerou a nota, porém houve algum cancelamento e a operação não foi efetivamente realizada.
No Emitente, contém as informações de quem está emitindo, assim como na Nota Fiscal contém as informações da nota fiscal que será manifestada.
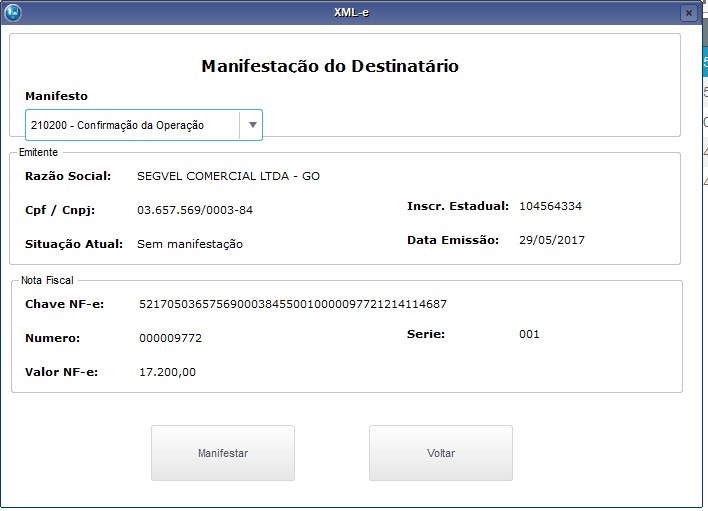
Figura 36: Tela de Manifestação- Monitorar: essa opção serve para acompanhar a nota após a manifestação. A Figura 37 mostra um exemplo de informações necessárias para realizar o monitoramento.
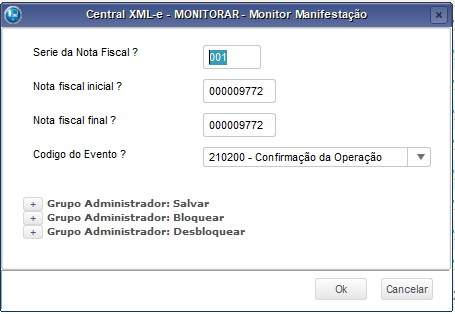
Figura 37: Tela de monitoramento- Manifestar em Lote: Através dessa opção é possível realizar a manifestação de um LOTE de XML de uma única vez. A Figura 38 mostra a tela de parâmetros necessária para filtrar quais notas serão manifestadas.,

Figura 38: Parâmetros para manifestar em lote -
Será apresentada a tela da figura 39 abaixo. Nela deve-se marcar (duplo click) quais XML irão ser manifestados, depois clicar em Manifestar.
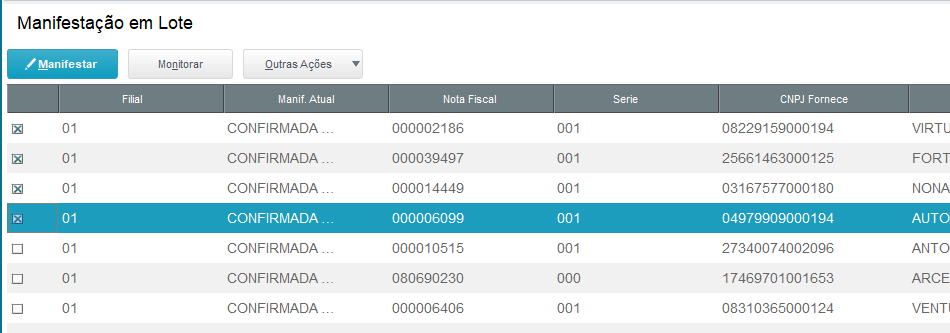
Figura 39: Manifestação em lote.
- NFS-e Beta: Rotina de importação de PDF´s de Notas Fiscais de Serviço, conforme mostra a Figura 40 abaixo:
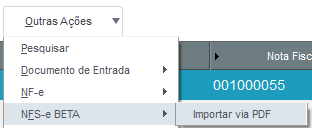
Figura 40: Importar PDF de NFS-e
Obs. Será necessário ter o arquivo no formato PDF em uma pasta no computador.
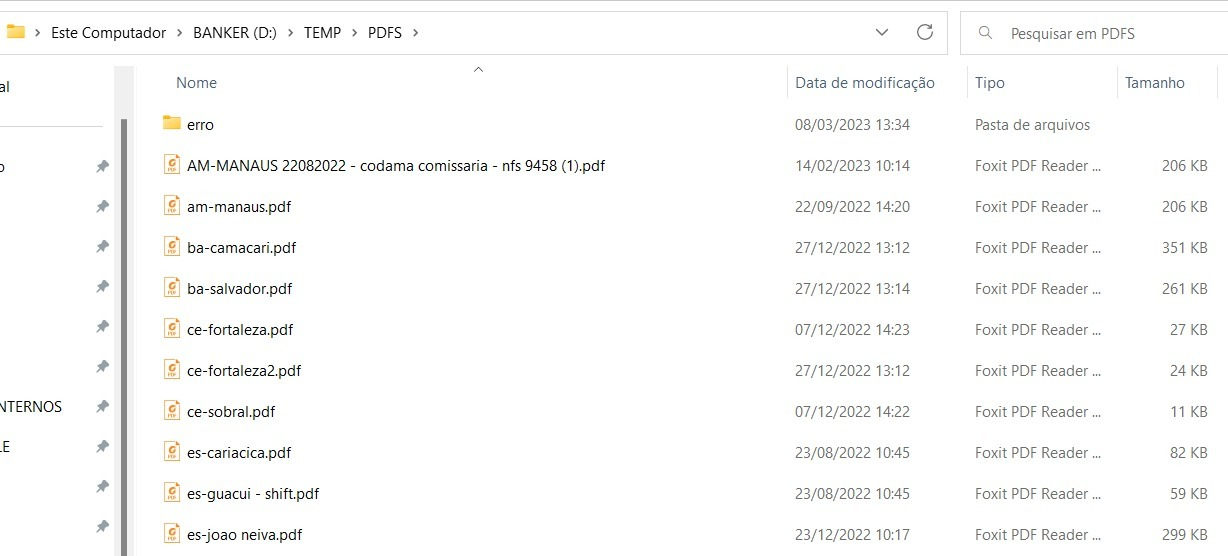
Figura 41: Pasta com PDF de NFS-e
Ao selecionar a pasta onde se encontram os PDF´s, irá abrir a tela para selecionar quais serão importados.
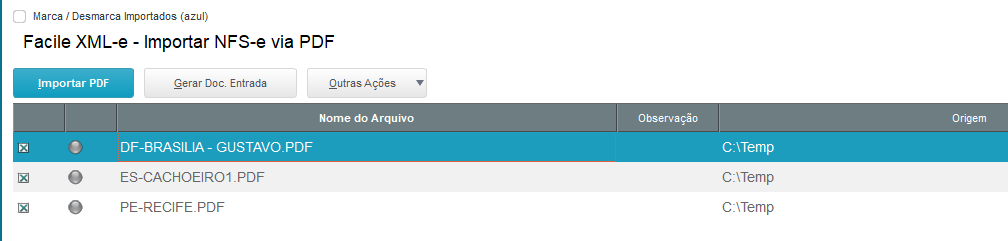
Figura 42: Importação de NFS-e por PDF
- Clicar no Botão Importar PDF para a ferramenta analisar e importar os PDF da pasta;
- Após os PDF terem sido importados, caso deseje, pode-se gerar a entrada de todas as NFS-e nesta mesma tela através da opção Gerar Doc. Entrada.
Atenção: Caso alguma NFS-e no formado PDF não seja importada, apresentando a mensagem “Modelo não encontrado”, ficará com status vermelho conforme imagem 43. Deve-se abrir um ticket no portal da FACILE, anexando o PDF da NFS-e em questão, solicitando homologação de município.

Figura 43: Município não Homologado
-
CT-e: Neste menu estão agrupadas as funções destinadas ao CT-e, conforme mostra a Figura 44 abaixo:
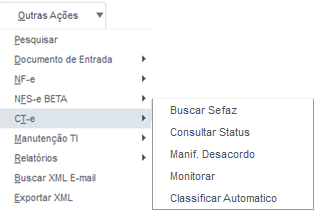
Figura 44: Menu de CT-e- Buscar SEFAZ: esta opção tem por objetivo buscar no SEFAZ nos últimos 90 dias, documentos que ainda não foram baixados automaticamente.
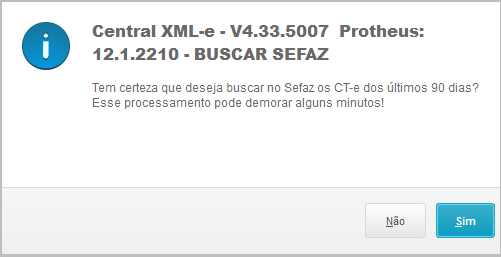
Figura 45: Busca SEFAZ de CT-e- Consulta Status: esta opção tem por objetivo buscar o status do CTE selecionado junto ao SEFAZ, conforme figura 46.
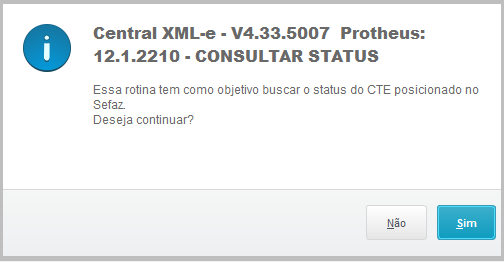
Figura 46: Consulta Status do CT-e no SEFAZ- Manif. Desacordo: esta opção tem por objetivo transmitir a manifestação de desacordo no SEFAZ do CTE selecionado, conforme figura 47. Obs. É necessário preencher uma observação com no mínimo 15 e no máximo 255 caracteres.

Figura 47: Manifestação de Desacordo do CT-e no SEFAZ- Monitorar: essa opção serve para acompanhar o CT-e após a manifestação.
-
Manutenção TI: Menu destinado aos administradores do ERP Protheus de sua empresa, acesso apenas com permissão de Admin.
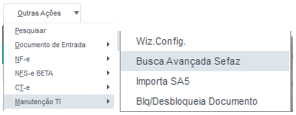
Figura 48: Opções de Manutenção TI- Buscar Avançada SEFAZ (Somente Admin): esta opção tem por objetivo sincronizar com a SEFAZ os documentos que ainda não sofreram manifestações do destinatário. A Figura 49 mostra a tela do sistema para essa opção.

Figura 49: Tela para sincronizar documentos
Obs. O sistema é parametrizado para realizar essa busca automaticamente, assim o Botão “Buscar Avançada SEFAZ” serve para forçar essa busca a qualquer momento caso os serviços automáticos não estejam funcionando ou desativados.
- Relatórios: Nesse menu poderá extrair diretamente alguns relatórios, sem necessitar usar a rotina Gestão a Vista. São eles: XML´s não Importados e Manifestação de Destinatário.
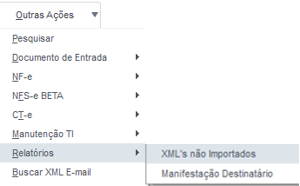
Figura 50: Relatórios
- Buscar XML e-mail: (Necessário configuração prévia) O sistema pode ser configurado para ter mais de uma opção de baixa de XML, além da automática. Para tal, é necessário solicitar seu TI que configure (em caso de dúvidas solicitar apoio a equipe FACILE) um email para receber XML. Ao clicar no Botão Buscar XML e-mail será feito uma busca e importação dos XML da conta de email configurada para dentro da Central XML-e.
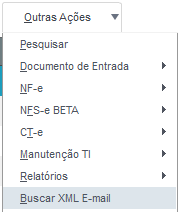
Figura 51: Buscar XML por e-mail
- Exportar XML: essa opção permite exportar o XML, mas apenas dos que já estão baixados. A Figura 52 mostra a tela de exportação.
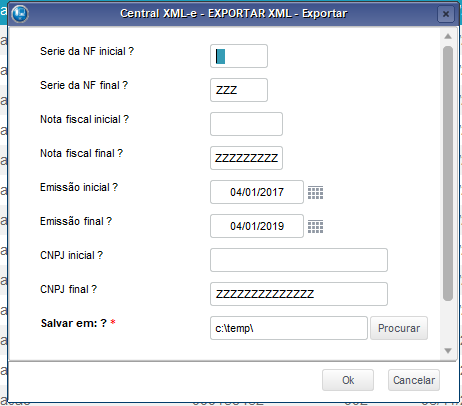
Figura 52: Tela de Exportação XML
- Importar XML Computador: Assim como a função buscar XML e-mail, outra forma de importar um arquivo XML para a Central XML-e sem ser automaticamente é a Busca direta de um diretório do computador. Ao clicar em “Importar XML Computador” será apresentado uma tela de Browser, figura 54.
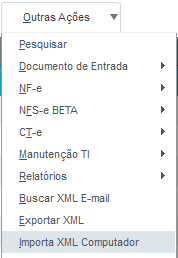
Figura 53: Menu Importação de XML manual
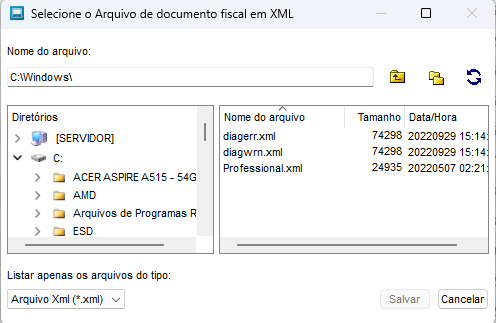
Figura 54: Importação de XML manual
- Entrada em Lote: Função criada para possibilitar a entrada em Lote de uma ou várias pré-notas, deve-se filtrar os parâmetro da figura 55, então serão apresentadas os XML disponíveis para a entrada de Pré-Nota em Lote (Figura 56).
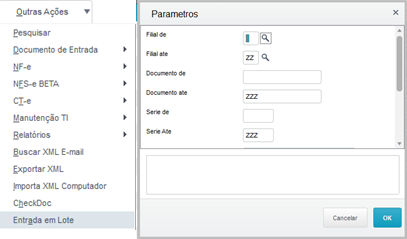
Figura 55: Parâmetros para a entrada de Pré-notas em lote.
Após preencher os parâmetros, clique em OK e irá apresentar as notas disponíveis para seleção.
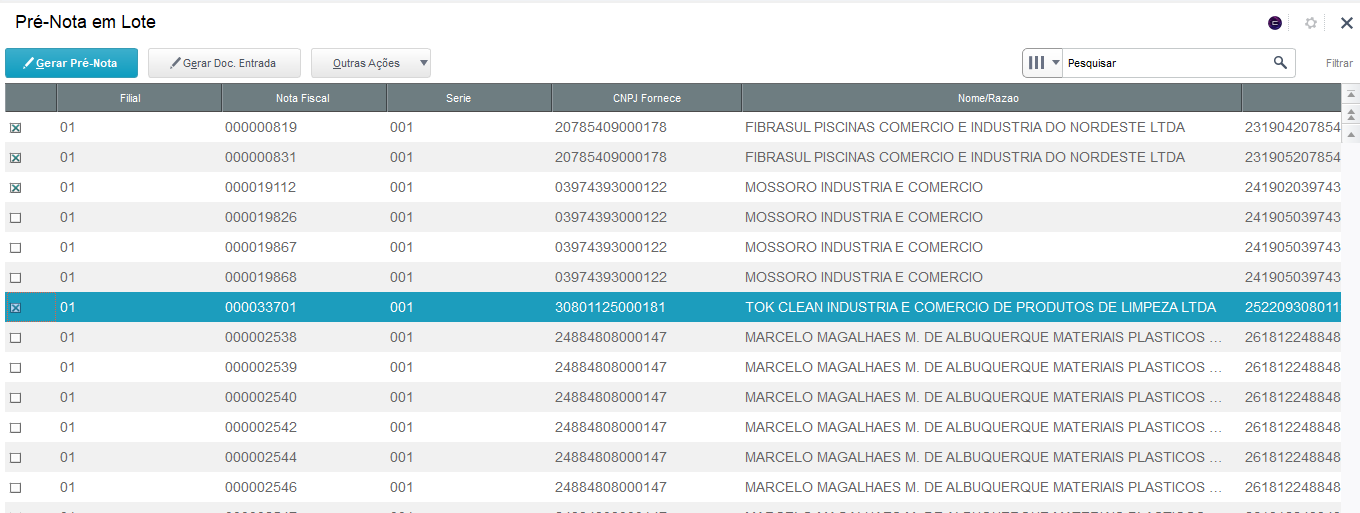
Figura 56: Tela de Pré-notas em lote.
Após selecionar as notas desejadas, clicar em Gerar Pré-Nota ou Gerar Doc. Entrada (caso queira já ir para a classificação em lote).
- Legenda: cada registro possui uma legenda(cor) que identifica o seu status. As legendas possíveis estão descritas na Figura 57.
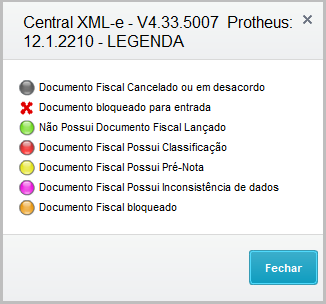
Figura 57: Significado das legendas
- Imprimir Browse: essa opção permite imprimir ou exportar para diversos formatos, toda listagem que aparece na tela Central XML-e. A Figura 58 mostra a tela de impressão/exportação.
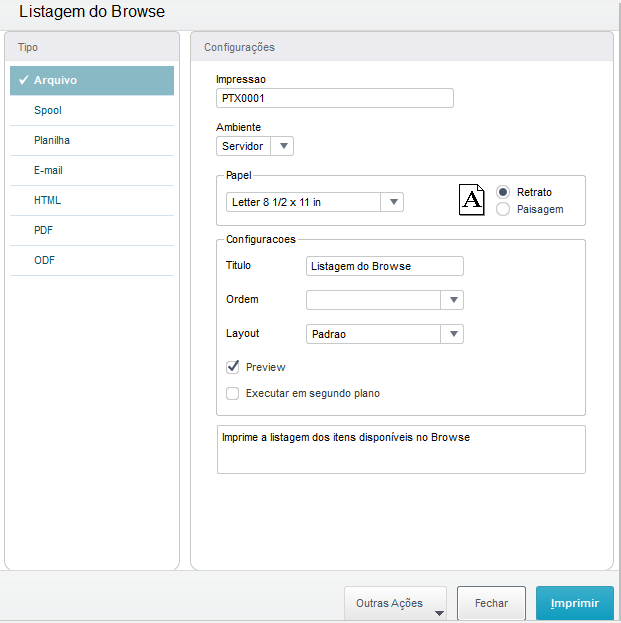
Figura 58: Tela de Impressão/Exportação
Gestão à vista
Ao selecionar Gestão à vista no menu inicial, o sistema mostrará uma tela de filtro (Figura 59) para selecionar de que data até que data o usuário deseja que sejam realizadas as análises dos documentos.
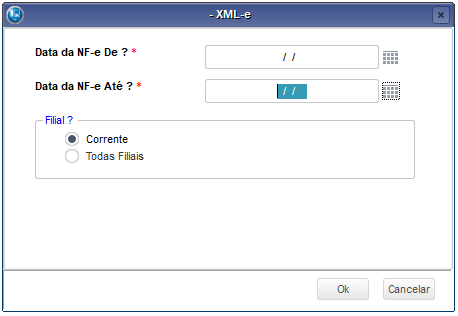
Figura 59: Tela de filtro Gestão à vista
Após isso, o sistema mostra a tela principal Gestão à vista (Figura 60). Nela, é possível obter as seguintes informações sobre:
• Controle de Entradas: o sistema mostra a quantidade de XML disponíveis e a quantidade sem NF de entrada, além de um gráfico para acompanhamento visual.
• Compras Mensais: por meio de um gráfico de barras, é possível acompanhar de forma sintética os gastos mensais com compras.
• NF-e Cancelados: o sistema mostra a quantidade de XML cancelados e a quantidade que foi lançada no ERP, além de um gráfico para acompanhamento visual.
• Gestão de Fornecedores: o sistema mostra a quantidade de fornecedores que tem XML emitido contra sua empresa e ainda não estão cadastrados no sistema.
• NF-e Faltando XML: o sistema mostra quantidade de Documentos de Entrada que foram incluídos no sistema sem anexar o seu XML.
• Central XML-e: Licença do cliente.
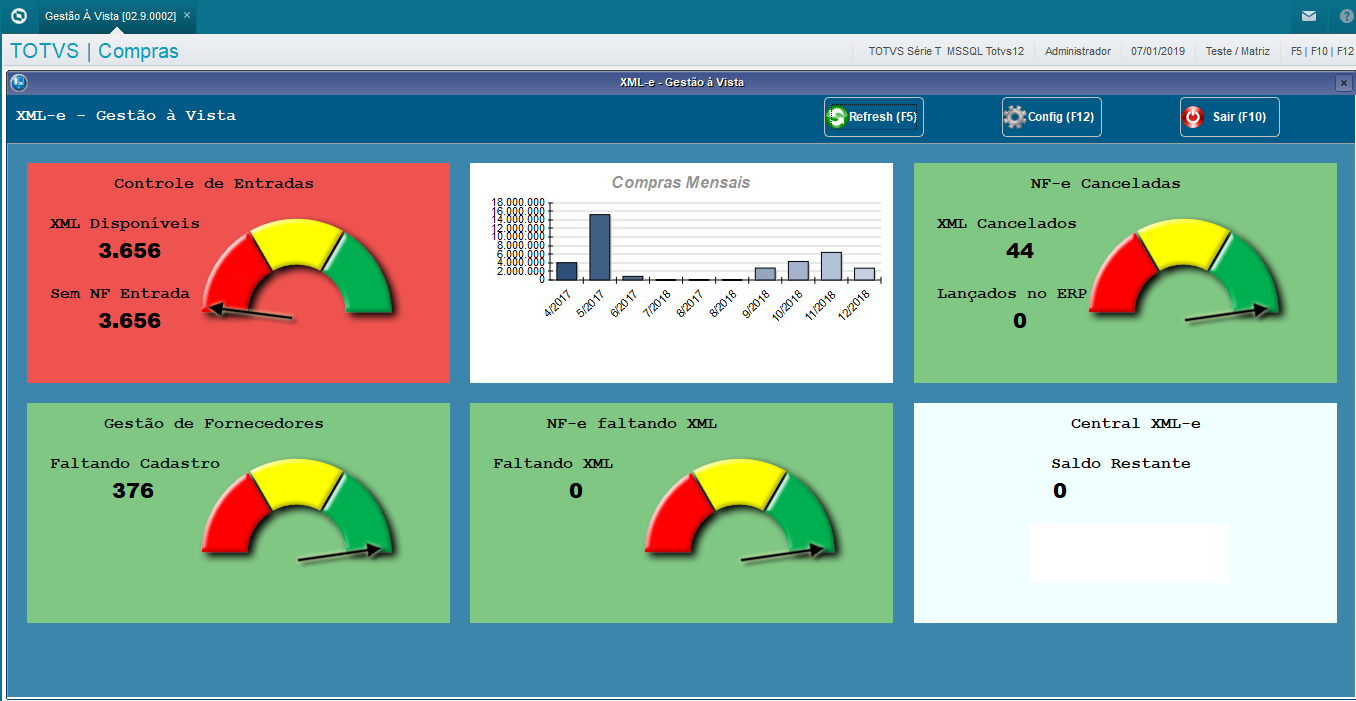
Figura 60: Tela de Gestão à vista
Caso necessite realizar outro filtro, basta clicar no botão Config 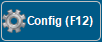 ou pressionar a tecla F12 que a tela de filtro aparecerá novamente.
ou pressionar a tecla F12 que a tela de filtro aparecerá novamente.
Desse modo, é possível realizar o gerenciamento dos documentos em um só local.
Check Doc
É possível utilizar a ferramenta tanto de forma automática (necessário parametrização prévia) ou manual. Aqui iremos demonstrar a forma manual.
Na Central XML-e, vá em “Outras Ações/CheckDoc”.
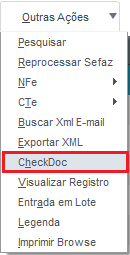
Figura 61: Menu CheckDoc
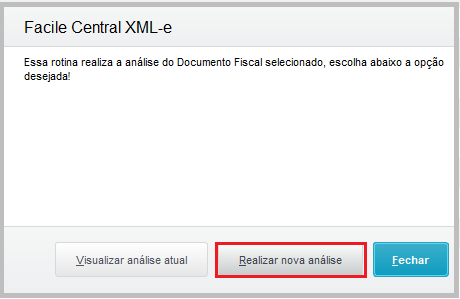
Figura 62: CheckDoc Manual
Clicar em Realizar nova análise.
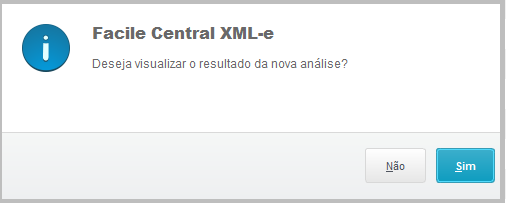
Figura 63: Confirmação CheckDoc
Escolha, Sim. Selecione uma pasta para salvar o relatório.
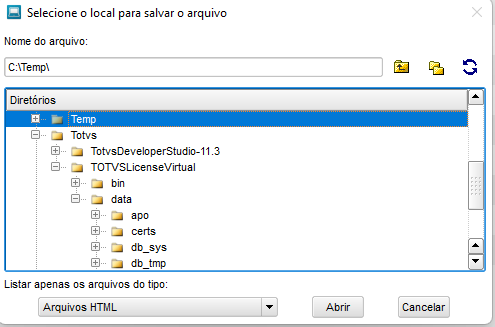
Figura 64: Diretório onde será saldo o arquivo de análise do CheckDoc
Irá apresentar o relatório comparando na linha de cima o que está no XML e na de baixo no ERP Protheus.

Figura 65: Relatório CheckDoc