Funcionalidades para o Pedido de Compra
Conteúdo
Este passo a passo contém as seguintes etapas:
-
Ajustar o Pedido de compras para marcar todos os itens do pedido ao invés de apenas um.
-
Deixar entrar com um só item no pedido de compra.
-
Receber um item apenas no xml que entra no pedido de compra quebrado em mais itens.
Para acessar a nova funcionalidade, acesse a Central xml-e devidamente configurada em seu menu no Protheus e selecione o registro que deseja realizar a rotina.
Com o registro já selecionado clique em: Gerar Entrada > Outras Ações > Buscar Pedido Compra. Como na imagem abaixo:
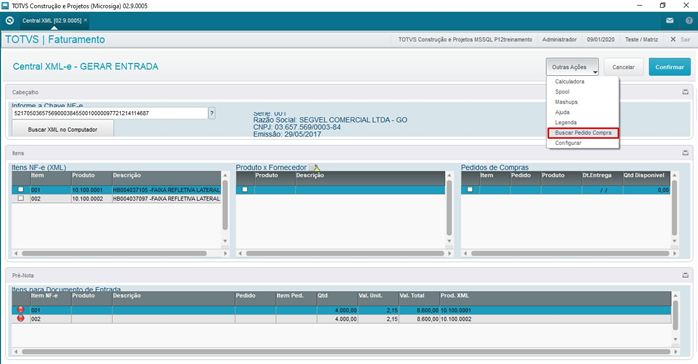 Figura 01: Buscar Pedido de Compra
Figura 01: Buscar Pedido de Compra
Marcar todos os itens de um Pedido
Ajustar o Pedido de compras para marcar todos os itens do pedido ao invés de apenas um.
Após fazer o passo anterior você verá uma nova tela com os pedidos de compra feitos para o fornecedor selecionado. Com isso você poderá selecionar/vincular os itens de forma mais conveniente e intuitiva veja:
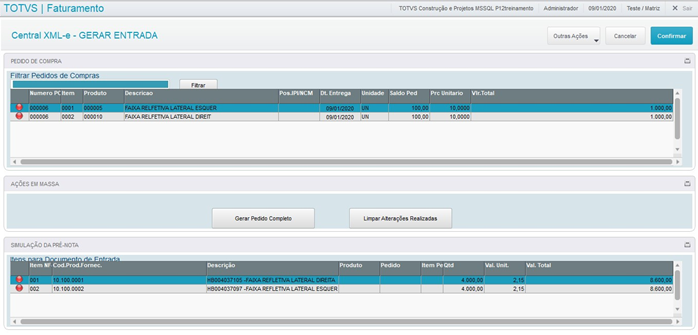 Figura 02: PC para o Fornecedor selecionado
Figura 02: PC para o Fornecedor selecionado
Selecionando/vinculando os itens
Siga a sequência:
 Figura 03: Seleção de itens
Figura 03: Seleção de itens
1.1. Selecione um único pedido de compra no campo Filtrar Pedidos de Compras.
1.2. Clique no botão Gerar Pedido de Compra.
1.3. Na caixa que abrir você selecionará os Itens do XML e assim os mesmos aparecerão no próximo passo. Caso a caixa não apareça, significa que os itens já foram vinculados (Produto x Fornecedor).
1.4. Os itens selecionados na simulação da pré-nota mudarão a cor do status para verde. Para desfazer, clique no botão Limpar Alterações Realizadas ou clicar no botão confirmar para finalizar a ação.
Entrada com item único
Deixar entrar com um só item no pedido de compra.
Com o registro já selecionado clique em: Gerar Entrada > Outras Ações > Buscar Pedido Compra. Como na imagem abaixo:
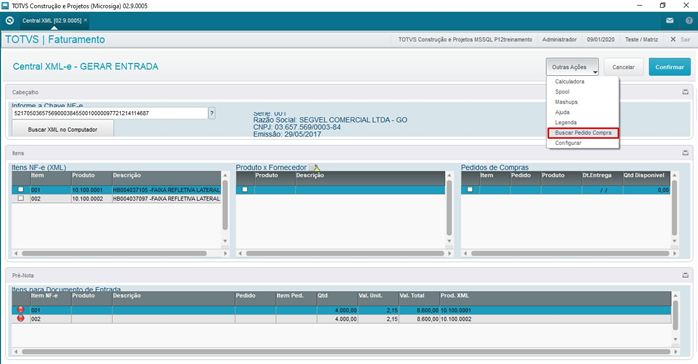 Figura 4: Buscar Pedido de Compra
Figura 4: Buscar Pedido de Compra
2.1. Escolha um item do pedido e clique com o botão direito do mouse na linha do item escolhido. Uma caixa abrirá com a opção de Replicar em todos os itens do XML. Clique na mesma.
 Figura 05: Replicar em todos os itens do XML
Figura 05: Replicar em todos os itens do XML
2.2. Um aviso de confirmação irá ser exibido.
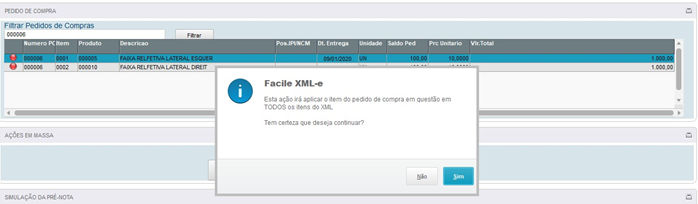 Figura 06: Confirmação de aplicação
Figura 06: Confirmação de aplicação
Clicando em SIM, os itens na seção Simulação da Pré-Nota. Ficarão com o status verde.
Depois basta clicar no botão confirmar para finalizar a ação ou no botão Limpar Alterações Realizadas para cancelar.
Item único do XML quebrado em mais itens
Receber um item apenas no xml que entra no pedido de compra quebrado em mais itens.
Com o registro já selecionado clique em: Gerar Entrada > Outras Ações > Buscar Pedido Compra. Como na imagem abaixo:
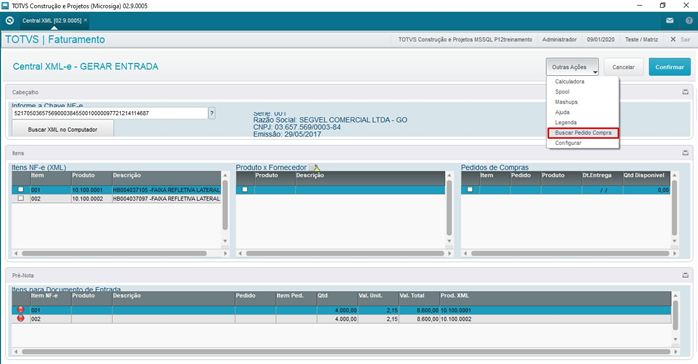 Figura 07: Buscar Pedido de Compra
Figura 07: Buscar Pedido de Compra
3.1. Selecione um único pedido de compra no campo Filtrar Pedidos de Compras.
3.2. Depois clique em gerar pedido completo.
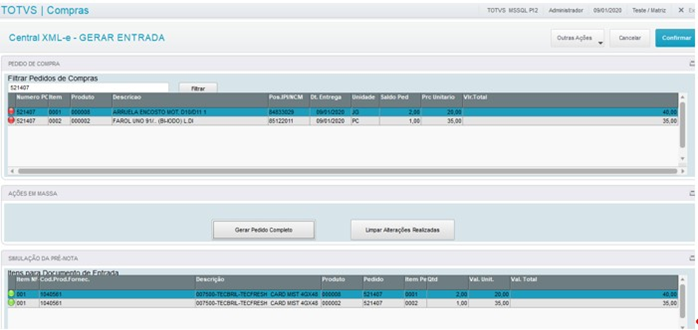 Figura 08: Gerar Pedido Completo
Figura 08: Gerar Pedido Completo
Alguns pedidos de compra que possuem muitos itens e quando o fornecedor envia a nota fiscal vem apenas um único item contemplando todos os itens do pedido de compra. Após esse processo os itens do pedido estarão na sessão da pré-nota, mesmo se o XML tiver apenas um único item.